Twelve gadgets enhance your daily life
Backup

Backups: three-in-one!
- Full Backup (1.)
- Daily Changes (3.)
- Keep ALL VERSIONS (4.)
- Files stored in zip files, easy to move to an external drive
- Exclude files to save time, filter by folder, filename, or extension
- Zip compatible with Windows - unzip like a folder!
- Automatic hourly or every x hours
What backup should I use?
A backup can do multiple things:
- Copy everything at regular intervals. Automatically, set it and forget it.
- Keep a consistent duplicate of your folder structure, aka synchronized.
- Store all changes in one place for easy backup to a flash drive, daily.
- And finally, keep ALL versions: create a copy EVERY time you save a file.
There are pros and cons to each approach, it all depends on your goals:
- FULL BACKUP: just create a copy of your folder, e.g. Documents. This can be done hourly or once a day, depending on how much space you have. It can be compressed - may take some time but saves you space. At some point, though, you'll have to flick through all those backups and delete old ones.
- SYNCHRONIZE: If this is your only approach you'll only have one backup. Worse, files are deleted if you delete them in the original folder. Not exactly what a backup is for... At least it's fast and you don't need much space.
- CHANGED FILES: You still need to copy the zip file manually to a USB thumb stick or external drive but, hey, it's only the stuff you've been working on recently: small, sorted by date, easy-peasy. Everything else should already be in other backups. The big advantage: you can have like 10 thumb drives (~$10 each), rotate them daily or weekly, and do this really fast every evening.
- ALL VERSIONS: This is called "Time Machine" on Macs because you can basically travel back in time to any previous version. This can create a ton-load of files and fill up your disk quickly. A good middle ground is to keep the most recent versions, and delete everything older than a month. You'll probably forget what particular file you saved two weeks ago... But you really want to go back that one file you saved yesterday - before you deleted that one important paragraph. And you can!
What we actually do:
- This. For a human this is the easiest to handle. Gives you full ease of mind. Everything is backed-up several times. You choose how often this happens, from hourly to once a day, or manually click 'Full Backup'. Keep an eye at your remaining disk space and delete older backups--once you've made additional copies to external drives.
- Not this. Deleting files from a backup is counter-productive. Trying to keep everything in-sync over a long period of time is asking for trouble.
- Click on 'Daily' at the end of a work-day. Includes everything that changed today. (Btw, you can always include previous days in case you missed one.) Changed files are stored in a zip file. Copy that zip file to a USB thumb stick to have the smallest possible daily backup.
- Exactly! Copy everything all the time. Be on the safe side. Prepare for the worst. Just enable 'ALL VERSIONS' in backup settings. To help you thin-out older backups, files are kept together per day. If you use other forms of backups you can aggressively delete everything older than a month.
Settings
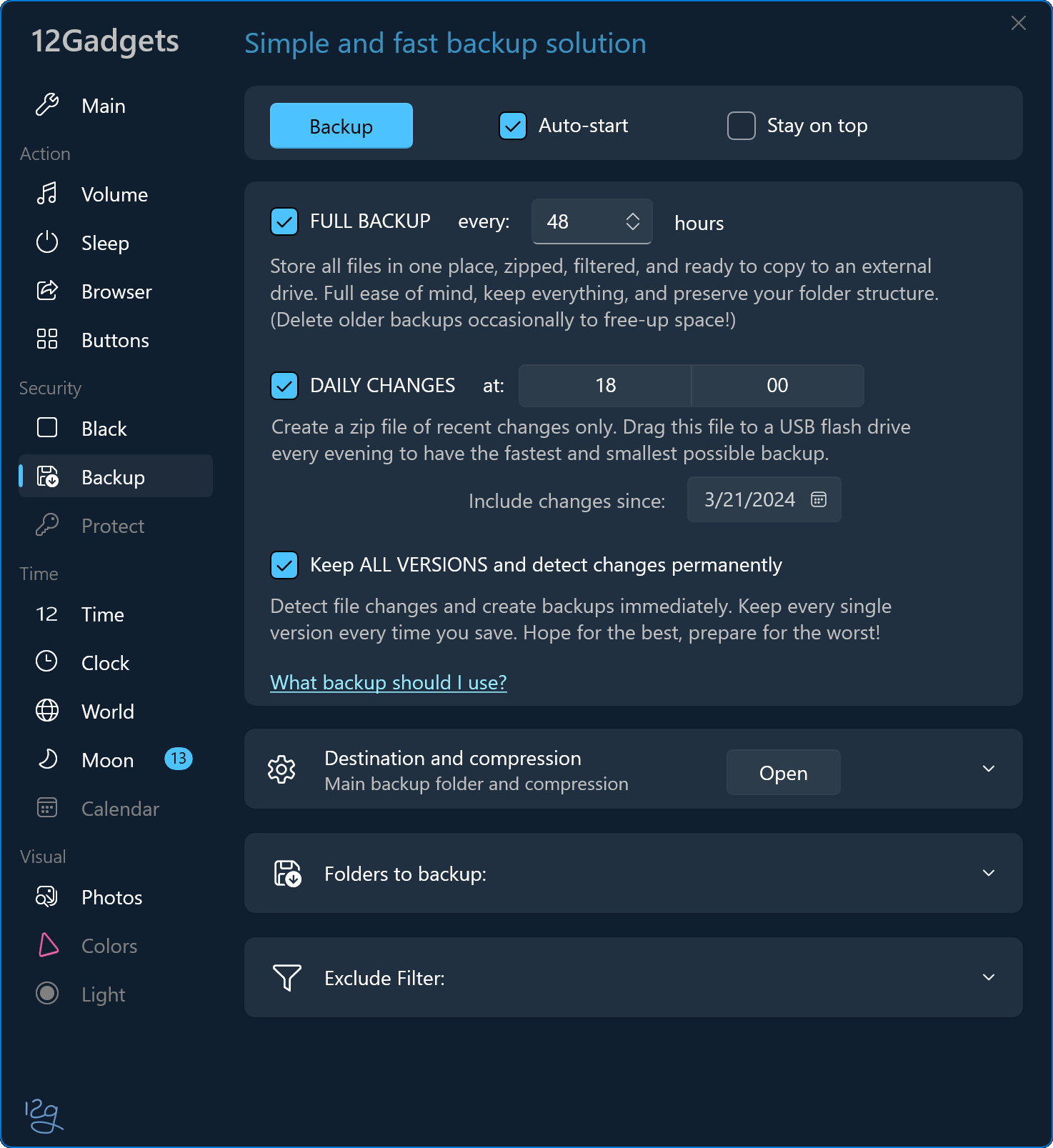
12Gadgets:
Backup |
Black |
Browser |
Clock |
Colors |
Light |
Moon |
Photos |
Protect |
Sleep |
Time |
Volume

